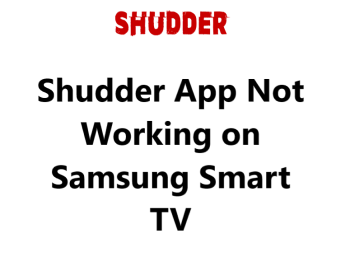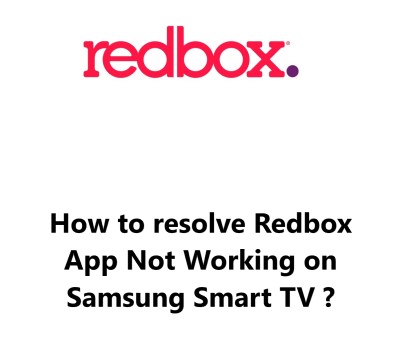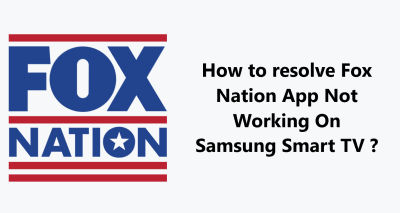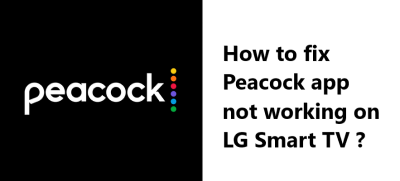Shudder App Not Working on Samsung Smart TV - Try these 11 Fixes
In fact, there are several troubleshooting steps you can try to resolve issues with the Shudder app not working properly on your Samsung Smart TV.
Here are all 21 fixes in step by step process:
1. Check shudder Server status
- Open https://downforeveryoneorjustme.com/shudder.com on your phone, tablet or computer.
- Check if the page reports any ongoing service issues or outages with Shudder.
- If there are issues, you will have to wait for Shudder to resolve them before the app works on your Samsung TV again.
2. Restart your Samsung Smart TV
- Turn off your Samsung TV using the remote control or power button.
- Unplug the power cable from the power outlet for at least 30 seconds.
- Plug the cable back into the outlet and turn your TV back on.
- Wait a couple minutes as the TV restarts, then try opening the Shudder app.
3. Restart your Wi-Fi router and modem
- Locate your Wi-Fi router and modem, typically in a sitting room.
- Unplug the power cables to turn them off for 30 seconds.
- Plug the cables back in to turn on the Wi-Fi router and modem.
- Wait 2 minutes as they restart, then open Shudder app to see if it's now working.
4. Move your TV closer to the Wi-Fi router
- Identify where your Wi-Fi router is located in your home.
- If it is far from your Samsung TV, try moving your TV closer to the router.
- The shorter distance should provide better Wi-Fi coverage and connectivity to your TV.
- Relaunch the Shudder app to see if it now opens and streams properly.
5. Check for software updates on your Samsung TV
- Go to Settings and click Support or Update on your Samsung TV using the remote.
- Select Check for Updates or Software Update.
- If an update is available for your TV, select Download and Install.
- The update may contain a fix for issues affecting the Shudder app. Once installed, reopen the Shudder app.
6. Uninstall and reinstall the Shudder app
- Go to Samsung Smart Hub or the Content & Apps screen on your TV.
- Highlight the Shudder app and press the Options or More Options button.
- Select Delete or Uninstall to remove the Shudder app from your TV.
- Then go to the Samsung App Store and search for the Shudder app.
- Select Download or Install to reinstall the app on your TV.
- Sign into the Shudder app again and it should now open without issues.
7. Update the Shudder app to the latest version
- Go to Samsung Smart Hub or Content & Apps and select the Shudder app.
- If there is an available update for the app, select Update to install it.
- The update may contain a fix for issues affecting the current app version.
- Once updated, open the Shudder app again to see if it's working properly.
8. Make sure you have enough free storage space on your Samsung TV
- Go to Settings and click on Support or Device Care on your Samsung TV.
- Select Device Storage or Storage Space to check available storage.
- If storage space is nearly full, uninstall unused apps and media to free up space.
- Shudder and other streaming apps need space to buffer video and store data.
- With more free space, reopen the Shudder app to see if it now works.
9. Sign out of the Shudder app and sign back in
- Open the Shudder app on your Samsung TV and go to Settings.
- Select Log Out or Sign Out to sign out of your Shudder account.
- Then select Sign In or Login and enter your Shudder email and password again.
- Signing in refreshes your authentication and may resolve any login issues.
- Try opening the Shudder app again to see if it now opens properly.
10. Reset your Shudder account password
- On a phone, tablet or computer open the Shudder website at shudder.com.
- Select LOG IN at the top and then select Forgot your password?
- Enter the email linked to your Shudder account and select Reset password.
- You will get an email with a link to reset your password. Follow the link and set a new password.
- Sign in to the Shudder app on your Samsung TV with your new password. This will reset your login credentials in case there were any account access issues.
11. Use an Ethernet cable to connect your TV to the router
- Connect one end of an Ethernet cable to your Wi-Fi router.
- Connect the other end to the Ethernet or LAN port on the back of your Samsung TV.
- The Ethernet connection provides faster, more stable internet connectivity compared to Wi-Fi.
- With the Ethernet cable connected, relaunch the Shudder app to see if it's now working.
12. Adjust streaming quality to a lower setting
- Open the Shudder app on your Samsung TV and go to Settings.
- Select Playback or Streaming Quality and change the setting to a lower quality like 360p or 480p.
- Lower quality streaming requires lower bandwidth so it may resolve buffering issues.
- Try playing content on Shudder with the lower quality setting to see if it works.
13. Disable power saving mode on your TV
- Go to Settings, then click on General on your Samsung TV and select Power Saving Mode.
- Make sure Power Saving Mode is set to Off. Power saving mode can affect network connectivity.
- With this disabled, the Shudder app should have normal access to network functions.
- Reopen the Shudder app to see if it now opens and plays content without issues.
14. Uninstall recently installed apps
- If you recently installed other apps on your Samsung TV before Shudder stopped working, they may be causing a software conflict.
- Go to Samsung Smart Hub followed by Apps and select the Sort option to sort apps by Installation date.
- Uninstall any recently installed apps by highlighting them and selecting Uninstall.
- With conflicting apps removed, relaunch the Shudder app to see if it now works.
15. Perform a "power reset"
- Turn off your Samsung TV and unplug the power cable from the outlet.
- Keep the TV unplugged for 2 hours to fully reset the TV software and components.
- After 2 hours, plug the power cable back in, turn on your TV and wait as it restarts completely.
- A power reset will refresh your TV software and drivers which can resolve many issues. Open the Shudder app again to check if it's working.
16. Make sure HDMI cables to external devices are firmly connected
- Check any HDMI cables connecting external devices like a soundbar, set-top box or Blu-ray player to your Samsung TV.
- Remove and re-connect each HDMI cable making sure the connections are secure.
- Loose or faulty HDMI connections can sometimes disrupt a Smart TV's apps and functions.
- With HDMI cables properly connected, relaunch the Shudder app to see if it's now working.
17. Turn off "Auto Motion Plus" or "TruMotion"
- Go to Settings , then click on Picture on your Samsung TV and locate Auto Motion Plus or TruMotion.
- This setting can improve motion quality but may interfere with streaming apps.
- Turn the setting to Off or Custom and disable motion smoothing.
- With this turned off, relaunch the Shudder app to check if it's now working properly.
18. Check if parental controls are blocking Shudder
- Go to Settings and then Parental Control on your Samsung TV.
- Make sure the level is set to either "None" or "Custom" rather than "Block content".
- If on custom, check that "Internet Streaming Content" is not set to "Block".
- Parental control settings may be blocking access to the Shudder app. Adjust as needed.
- Once parental controls are not blocking Shudder, relaunch the app to check if working.
19. See if your internet data cap needs resetting
- Log into your internet account to check your monthly data usage and cap.
- If you've exceeded the cap, your internet access may be slowed down or disrupted.
- Wait until your data resets for the next month or call your provider to reset it early.
- With your data cap restored, the Shudder app should now stream properly on your Samsung TV.
20. Try Shudder on another device to confirm the issue
- Try accessing your Shudder account on another streaming device like a Roku or Fire TV, or on your phone or tablet.
- If Shudder opens and streams content on another device, then the issue is likely with your Samsung TV software or connectivity.
- If Shudder does not work on other devices either, then there may a problem with your Shudder account or a service outage - contact Shudder support at https://support.shudder.com/en/support/home.
21. Contact Samsung support for additional help
- If the previous steps do not resolve your issue, you may need to contact Samsung support for further troubleshooting help.
- You can contact Samsung support via live chat on Samsung.com, phone or by tweeting @SamsungSupport or at https://twitter.com/samsungsupport/.
- Explain your issue with the Shudder app not working on your Samsung Smart TV model and provide details of the troubleshooting steps you have already tried
- Samsung support can test your TV remotely and provide additional solutions to fix software or connectivity issues that may be affecting the Shudder app.
Hope this helps get your Shudder working again on the Samsung Smart TV.