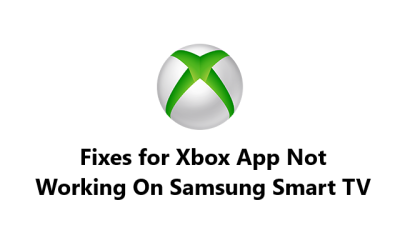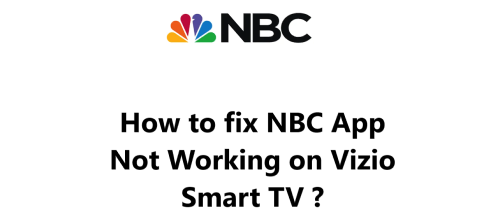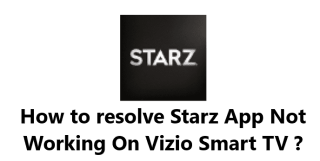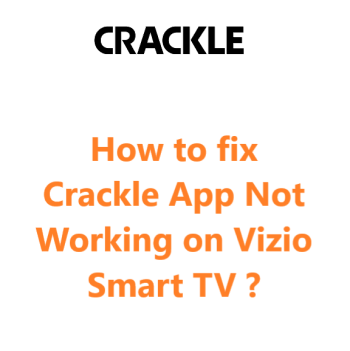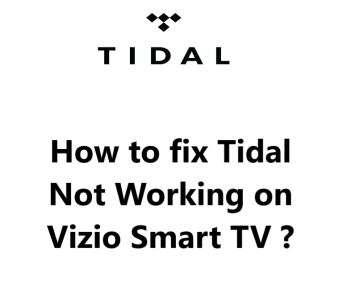Xbox App Not Working On Samsung Smart TV - 11 Proven Fixes
We hope that fixes provided in this guide helped in resolving the Xbox App not working on Samsung Smart TVs issue. In fact, this issue can be caused by a variety of factors. This includes an outdated version of the app, a corrupted installation, an internet connection issue, or an issue with the TV itself.
15 methods you can use to fix the Xbox app not working on Samsung Smart TVs includes:
- Update your Samsung Smart TV: You’ll want to make sure your Samsung Smart TV has the latest firmware installed. To do this, go to the Settings menu, select Support, and then select Software Update.
- Restart your Samsung Smart TV: This may sound like an obvious solution, but it’s often overlooked. To do this, go to the Settings menu, select Support, and then select System Restart.
- Clear the cache of the Xbox app: To do this, go to the Settings menu, select Apps, and then select the Xbox app. From here, you can select the Clear Cache option.
- Reset the Xbox app: To do this, go to the Settings menu, select Apps, and then select the Xbox app. From here, you can select the Reset option.
- Install the latest version of the Xbox app: To do this, go to the Samsung App Store, find the Xbox app, and then select the Install option.
- Uninstall and then reinstall the Xbox app: To do this, go to the Settings menu, select Apps, and then select the Xbox app. From here, you can select the Uninstall option and then reinstall the app from the Samsung App Store.
- Connect your Samsung Smart TV to the internet via an Ethernet cable: This will help ensure that your connection is stable and reliable.
- Update your Xbox app to the latest version: To do this, go to the Settings menu, select Apps, and then select the Xbox app. From here, you can select the Update option.
- Connect your Xbox to the same Wi-Fi network as your Samsung Smart TV: This will help ensure that your connection is stable and reliable.
- Update the Xbox console to the latest version: To do this, go to the Settings menu, select System, and then select Console Info & Updates.
- Reset the Xbox console: To do this, go to the Settings menu, select System, and then select Console Info & Updates. From here, you can select the Reset option.
- Turn off your network hardware and then turn it back on: To do this, go to the Settings menu, select Network, and then select Network Settings. From here, you can select the Reset option.
- Perform a power cycle on your network hardware: This will help ensure that your connection is stable and reliable.
- Disconnect your Xbox from the internet: To do this, go to the Settings menu, select Network, and then select Network Settings. From here, you can select the Disconnect option.
- Try a different network connection: If your current network connection isn’t reliable, try a different one, such as an Ethernet cable or a 5GHz Wi-Fi network.