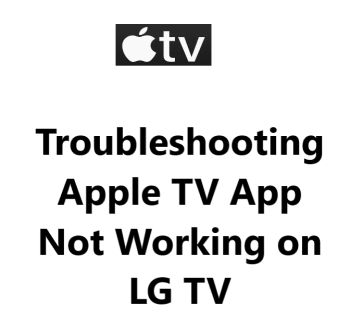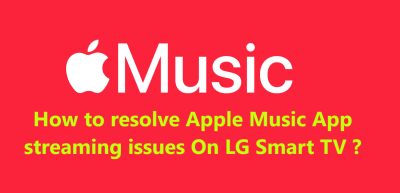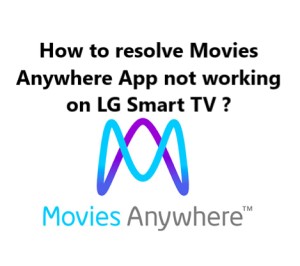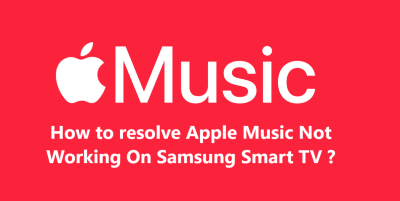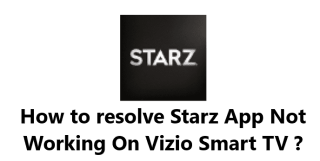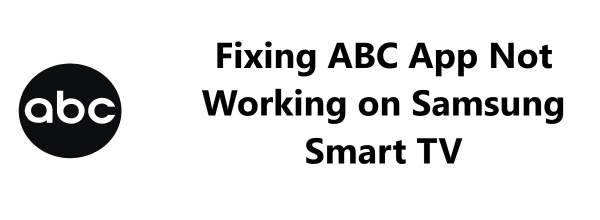Troubleshooting Apple TV App Not Working on LG TV - Try these 12 Fixes
In fact, if the Apple TV app is not working or opening on your LG smart TV, try restarting the TV, checking for software updates, reinstalling the app, resetting the TV to factory settings, or contacting LG support. These steps should help resolve most issues with the Apple TV app on your LG TV and get you back to enjoying your favorite shows and movies.
8 Possible Reasons Why Apple TV App is Not Working on LG TV:
- Outdated software: If your LG TV is running outdated software, it can cause compatibility problems with the Apple TV app. Check for updates to the latest OS version to fix this.
- App needs update: The Apple TV app itself may need a software update to work properly. Check the LG Content Store for any available update to the app and install it.
- Internet connectivity: The Apple TV app requires an internet connection to function. Check if your LG TV has a working network connection with good bandwidth and no proxy or firewall blocking the app.
- Account sign-in: You may need to sign in to your Apple TV account on the app. If you're stuck at the sign-in screen, check your Apple ID and password and sign in to your account.
- Wrong app store region: The Apple TV app you installed may not be meant for your specific region. Make sure you're accessing the correct LG Content Store for your country or region. Uninstall the app and re-download from the proper Content Store.
- App cache and data: The Apple TV app's cache and data may have been corrupted. You can clear the app's cache and data in your LG TV's Application Manager settings and then reinstall the app.
- Wi-Fi router issues: If you're using a Wi-Fi network, check if there are any router connectivity or configuration issues preventing the TV from accessing the Apple TV app servers. You may need to restart or reset your Wi-Fi router to fix this.
- Hardware problems: In rare cases, there could be an issue with your LG TV's hardware components like the network adapter or storage that is causing the Apple TV app to malfunction. You may need service from an LG repair technician to diagnose and replace any faulty hardware parts in this case.
- Conflict with other apps: Another app on your LG TV may be causing software conflicts that disrupt the functioning of the Apple TV app. Try uninstalling other recently downloaded apps to check if it resolves the issue.
21 fixes to resolve issues with the Apple TV app on your LG TV:
1. Restart your LG TV. A simple restart can refresh the software and fix minor glitches.
2. Restart your Wi-Fi router. If using Wi-Fi, a router restart may help.
3. Check for LG TV software updates. Outdated software is a common cause of app issues. Update to the latest version.
4. Check for an Apple TV app update. See if there is an update available in the LG Content Store and install it.
5. Reinstall the Apple TV app. Uninstall the app and reinstall the latest version from the LG Content Store.
6. Reset your Wi-Fi network connection. Go to Network Settings and reset your Wi-Fi connection. Re-enter your password to reconnect.
7. Reset network settings to factory default. This will reset all network settings, which can help in some cases. You'll need to re-enter your Wi-Fi password.
8. Clear the app cache and data. Go to Application Manager in Settings and clear the cache/data for the Apple TV app. Then restart the app.
9. Make sure the correct Apple TV app is installed. Check that you have installed the app meant for your region. Uninstall and reinstall the proper version if needed.
10. Check if the TV firmware is up to date. Outdated TV firmware can sometimes cause issues with apps. Refer to your TV's manual for how to update the firmware.
11. Confirm your LG TV model supports the Apple TV app. Not all LG TV models may support the app. Check with LG's website to make sure your specific TV model is compatible.
12. Make sure "unknown sources" is enabled. Go to Settings > Safety > Unknown Sources and make sure this option is checked, so your TV can install apps from sources other than the LG Content Store.
13. Adjust date/time settings. If the date/time on your LG TV is incorrect, it can affect the functioning of apps. Go to Settings > General > Date & Time and set the correct date and time.
14. Reset LG TV to factory settings. A full factory reset will reset your TV to like-new condition and may resolve the issue. You'll have to re-set up everything on the TV though.
15. Try using an Ethernet cable instead of Wi-Fi. Connect your LG TV to the internet using an Ethernet cable to rule out Wi-Fi network issues.
16. Disable Energy Saving mode. The Energy Saving feature can sometimes interfere with the Apple TV app. Go to Settings > General and turn off Energy Saving mode.
17. Enable "Auto Device Detection". Go to Settings > Input > Auto Device Detection and turn this setting on. It may help the TV detect the Apple TV app.
18. Make sure HDMI device startup is enabled. Go to Settings > General > SIMPLINK (HDMI-CEC) and enable "HDMI device startup". This allows HDMI devices to turn on the TV, which may affect the Apple TV app.
19. Check HDMI cable (if using Apple TV box). If you're accessing the Apple TV app through an Apple TV streaming device connected via HDMI, check that the HDMI cable is securely connected and not damaged.
20. Turn off "Quick Start+". Go to Settings > General and turn off "Quick Start+". This feature can sometimes interfere with apps and restarting the TV.
21. Contact LG support. If all else fails, you may need to contact LG's support at https://www.lg.com/us/support/contact for further help and troubleshooting to resolve the issue. They can also check if it may be a hardware problem needing servicing.