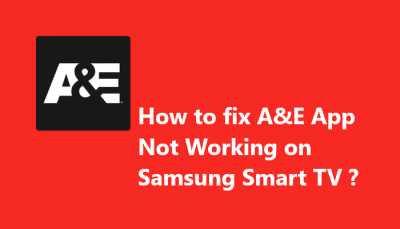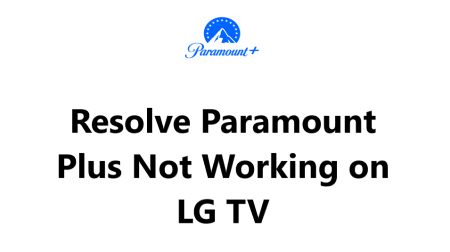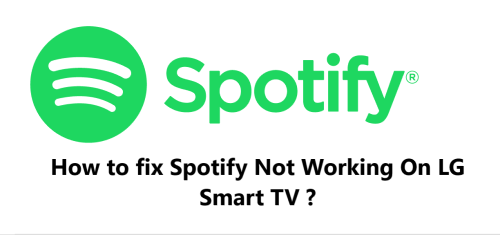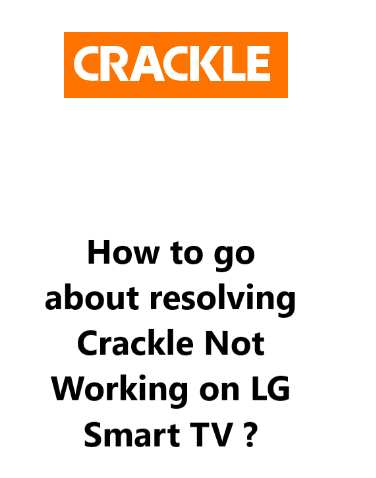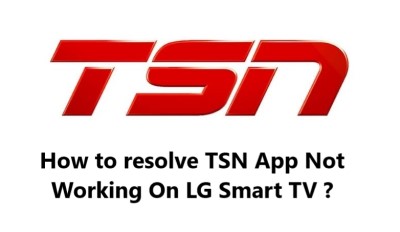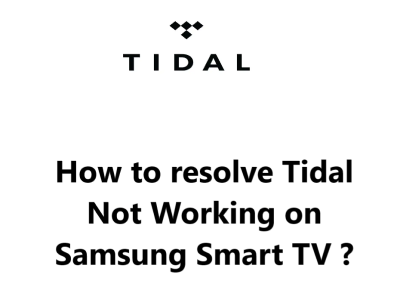A&E App Not Working on Samsung Smart TV - Try these 11 Fixes
In Fact, there are several possible reasons why the A&E App may not be working on your Samsung Smart TV.
I hope this guide helps you resolve any issues you're facing with the A&E App on your Samsung Smart TV!
Here are 20 effective ways for resolving A&E App not working on Samsung Smart TV:
1. Update the A&E App to the latest version. Outdated apps often have bugs.
2. Update the firmware on your Samsung TV to the latest version. Firmware updates contain security patches and bug fixes.
3. Power cycle your Samsung TV by unplugging the power cable for 2-3 minutes. This refreshes the TV and software.
4. Reset the Smart Hub on your Samsung TV to factory defaults. This resets the app platform software.
5. Clear the cache and data of the A&E App to reset the app. Then reinstall the app.
6. Disable the A&E App, then reboot your Samsung TV. Re-enable the app after the reboot.
7. Remove the A&E App from your Samsung TV and reinstall it. This reinstalls the app from scratch.
8. Restart your Samsung TV from the Menu to refresh the software. Go to Menu > Support > Restart TV.
9. Ensure the A&E App has all necessary permissions enabled on your Samsung TV. Go to Menu > Privacy > Permission Manager.
10. Disable the "Auto Update Apps" feature on your Samsung TV in case a bad app update caused issues. Go to Menu > Settings > Apps > Auto Update Apps.
11. Ensure your Samsung TV software is up to date via Menu > Support > Software Update. Outdated software can cause app issues.
12. Reset your Samsung TV to initial setup like on first use. Go to Menu > Support > Self Diagnosis > Reset to Initial Setup.
13. Disable and re-enable HDR, PurColor and other advanced features on your Samsung TV which can affect apps. Go to Menu > Picture > Expert Settings.
14. Reset Picture, Sound and Eco Solution settings on your Samsung TV to default. Go to Menu > Settings > Support > Reset Picture, Sound and Eco Solution.
15. Disable Energy Saving mode on your Samsung TV which can affect hardware performance. Go to Menu > Eco Solution > Energy Saving.
16. Ensure your Samsung TV has optimal ventilation and is not overheating as it can cause app issues. Overheating leads to software glitches.
17. Disable Game Mode, Screen Saver mode or any non-standard display mode on your Samsung TV which can affect apps.
18. Reset your Samsung TV to factory defaults via Menu > Settings > Support > Self Diagnosis > Reset Smart Hub. This resets everything to like-new state.
19. Perform a hard reset of your Samsung TV by holding the power button on the TV for 10-15 seconds. This forces a factory reset.
20. Contact Samsung technical support for service if all else fails. They can remotely diagnose and repair issues with the A&E App on your specific Samsung TV model.