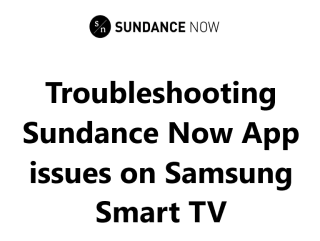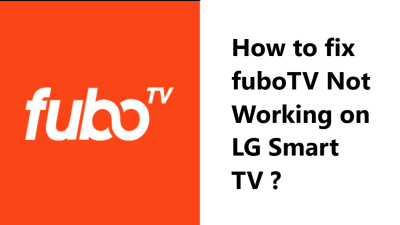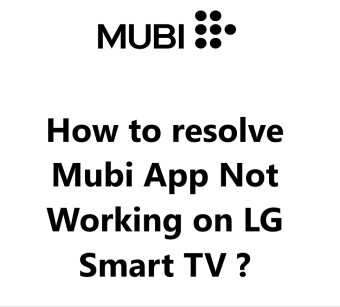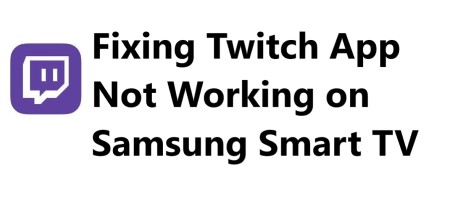Sundance Now Not Working on Samsung Smart TV - Try these 11 Fixes
In fact, updating software, rebooting devices, checking connectivity and login info, trying workarounds, reinstalling the app, contacting support, factory resetting the TV and hardware servicing are some ways to fix the Sundance Now app not working on your Samsung Smart TV. With trial and error, you should be able to resolve the problems and start streaming your favorite shows and movies on Sundance Now!
Here are 21 possible fixes for Sundance Now app not working on Samsung Smart TV:
1. Update Samsung Smart TV software:
- Go to Settings on your TV and select Support or Update Software option.
- Check if any new software updates are available and download/install them.
- The update may take several minutes to complete. Do not interrupt the process.
- Once updated, restart your TV and check if the Sundance Now app is working.
2. Update the Sundance Now app:
- Launch the Samsung Smart Hub on your TV and go to the Apps section.
- Scroll down and select the Sundance Now app.
- Select Settings (or the Menu icon) within the Sundance Now app.
- Choose Update App or Update Version and install any available updates.
- Wait for the update to complete and then restart the Sundance Now app.
3. Restart your Samsung Smart TV:
- Locate the Power button on your Samsung TV remote control.
- Press and hold the Power button for 30-40 seconds until the TV restarts.
- Release the Power button and wait for a couple of minutes as your TV boots up again.
- Open the Sundance Now app to see if restarting the TV has resolved the issue.
4. Reinstall the Sundance Now app:
- Go to Samsung Smart Hub > Apps > Sundance Now.
- Select Delete or Uninstall and confirm to remove the app from your TV.
- Search for Sundance Now in the Smart Hub apps search box and select to reinstall it.
- Accept any permissions to install the app. The installation may take a few minutes.
- Once installed, open Sundance Now app. Your login info and preferences may have been reset.
5. Reset Smart Hub:
- Go to Samsung Smart Hub > Apps > Settings.
- Select Reset Smart Hub, then tap Reset on the pop-up prompt.
- All Smart Hub settings and app data will be reset to default factory settings.
- Agree to any pop-up terms and conditions and wait for Smart Hub to restart.
- Reinstall and sign-in to all apps including Sundance Now. All data will have been erased.
6. Check internet connection:
- Go to Settings on your Samsung TV and select Network option.
- Choose Network Status or Network Connection to check your Wi-Fi or Ethernet status.
- Ensure your TV is connected to a working broadband network and the signal strength is good.
- You can also try restarting your Wi-Fi router or modem. Wait for a few minutes and check if the Sundance Now app starts working.
7. Check Sundance Now login credentials:
- Open the Sundance Now app on your Samsung TV.
- Select Sign In or Enter your login info option within the app.
- Double check that you are entering the correct email address and password.
- Ensure there are no spaces before or after the email ID and password before logging in.
- If needed, reset your password on the Sundance Now website or app and try logging in again.
8. Use a VPN:
- Set up a VPN (Virtual Private Network) service on your home network. ExpressVPN and NordVPN are some good options.
- Follow the instructions to install a VPN app on your Wi-Fi router or streaming device like Android TV box.
- Connect to a VPN server in the US. This can bypass geographic restrictions for the Sundance Now content library.
- Once VPN is connected, launch the Sundance Now app and you should be able to access full content.
9. Free up storage space:
- Go to Source or Device section on your Samsung TV Home screen. Select Device Storage or Storage
- Check how much storage is used by Apps, Media, and System on your TV.
- Delete unused apps and their data to free up storage space. Remove old videos or media content.
- Try to free at least 3-4 GB of storage. The more storage free, the better the TV performance.
- Once done, reopen Sundance Now app to see if freeing storage has resolved the issue.
10. Clear Sundance Now app cache and data:
- Go to Samsung Smart Hub > Apps > See all > Sundance Now.
- Select Storage or App info within Sundance Now app screen.
- Select Clear cache and Clear data options to reset the app data.
- This will erase any temporary data and logs saved by the Sundance Now app.
- Relaunch the app. Your login info and preferences will need to be entered again.
- Check if clearing the app data has helped fix any issues with the Sundance Now app.
11. Update Samsung TV firmware:
- Go to Settings on your TV and select Support or Update Software option.
- Choose Update TV Software or Update Firmware and check if any updates are available.
- Download and install the latest Samsung TV firmware update. The process may take 15-30 mins.
- Do not shut off or unplug your TV during the firmware update installation.
- Once the update completes, your TV will restart automatically. Check if the Sundance Now app works now.
12. Hard reset Samsung TV:
- Locate your TV's power cable - it's the cable connecting the TV to the wall power socket.
- Ensure your TV and streaming device(if any) are plugged in and switched on.
- Unplug the power cable to cut off power supply to the TV.
- Leave the TV unplugged for 2-3 minutes to allow any temporary charge to dissipate.
- Plug the power cable back in to turn your TV on.
- Wait for a couple of minutes for the TV to start up and launch the Sundance Now app to check if the hard reset resolved the issue.
13. Check if Samsung TV model is compatible:
- Locate the model number of your Samsung Smart TV. It will be printed on a sticker on the back of the TV.
- Go to the Sundance Now website and check the list of compatible Samsung TV models. The app supports newer models from 2016 onwards.
- If your TV model is not listed, the Sundance Now app may not be compatible with your Samsung TV.
- As an alternative, you can try using Sundance Now on a streaming device like Roku or Fire TV instead of your TV.
14. Delete and reinstall Sundance Now app:
- Go to Samsung Smart Hub > Apps > Sundance Now. Select Delete or Uninstall to remove the app.
- Search for Sundance Now in the Samsung Smart Hub apps and select Reinstall to download the app again.
- Accept any permissions to install the Sundance Now app.
- The reinstallation may take a few minutes to complete. Wait for the process to finish.
- Open the Sundance Now app. You will need to sign in again and your settings will be reset. Check if the app starts working normally now.
15. Turn off Auto Update for Sundance Now:
- Go to Samsung Smart Hub > Apps > Settings or Update Apps.
- Locate the Sundance Now app in the list and select Autoupdate option.
- Set Autoupdate to Off or disable it to prevent the Sundance Now app from automatically updating.
- With Auto Update disabled, delete the current version of the Sundance Now app from your Samsung TV.
- Redownload the Sundance Now app and reinstall it. Do not allow any updates during reinstallation.
- Open the Sundance Now app to see if disabling automatic updates has resolved the issue. You can re-enable autoupdates once the app starts working.
16. Change Wi-Fi network:
- Go to Settings on your Samsung TV and select Network option. Choose Network Settings.
- Select your current Wi-Fi network and click Disconnect or Remove.
- Try connecting your Samsung TV to a different Wi-Fi network in your home.
- If using Ethernet, switch the cable to a different Ethernet port on your router.
- Once connected to the new network, check if the Sundance Now app starts working normally.
17. Disable "BD/DVD Auto Firmware Update":
- Go to Settings on your Samsung TV and select General or System option.
- Locate "BD/DVD Auto Firmware Update" option and choose Off or disable it.
- This will prevent your Blu-Ray player or streaming device from automatically updating in the background which can sometimes cause issues with apps like Sundance Now.
- Disabling auto firmware update is a workaround that may fix some software related problems.
- Check if the Sundance Now app is working properly after disabling this feature. You can re-enable it later if needed.
18. Reset Smart Hub and Samsung Account:
- Go to Samsung Smart Hub > Apps > Settings. Select Reset Smart Hub and tap Reset to confirm.
- All Smart Hub settings and app data will be reset. Your Samsung Account details will remain intact.
- Now go to Samsung Smart Hub > Apps > Settings > Samsung Account.
- Select Remove Account and tap Remove to sign out of your Samsung Account on the TV.
- Sign in again to your Samsung Account. This will reset additional data related to your account.
- Reinstall and sign-in to any apps including Sundance Now. Check if resetting Smart Hub and Samsung Account has resolved the issue.
19. Contact Sundance Now Support:
- If the above steps do not fix the issues with the Sundance Now app on your Samsung TV, you may need to contact their support for help.
- Go to SundanceNow.com and locate the Support or Help section. Select Contact Us option.
- Choose TV support or Submit a request to connect with their support team.
- Provide details of your issue, Samsung TV model, app version, etc. to help them diagnose the problem.
- Their technical support should be able to look into any account or app issues to resolve problems from their end. Follow any steps as recommended by them.
20. Hard reset Samsung Smart TV:
- A hard reset or factory reset should only be done as a last resort since it will erase all data on your Samsung Smart TV.
- Go to Settings > Support or Reset TV on your Samsung TV. Choose Reset Smart TV or Factory Data Reset option.
- Follow the prompts on screen to confirm factory reset. Your TV will restart and reset to default settings.
- Go through the initial setup like selecting a language, Wi-Fi setup, etc. Re-install apps and sign-in to services.
- Check if performing a hard reset has helped resolve any software issues with the Sundance Now app.
21. Samsung TV Hardware Issues:
- If the Sundance Now app problem continues on your Samsung TV, it could indicate a hardware issue with the device.
- It is best to contact a Samsung Authorized technician to diagnose and repair the issue. Do not attempt to repair the TV yourself.
- Schedule a repair request on the Samsung website or call Samsung Support to report the issue. They will assist you in troubleshooting any hardware problems or setting up a service appointment if needed.