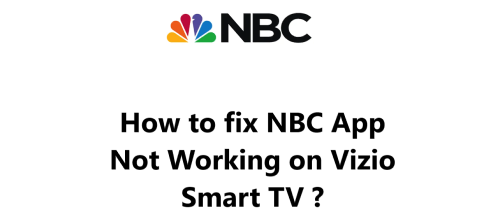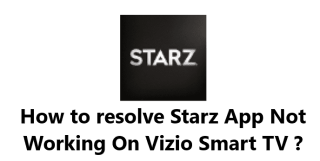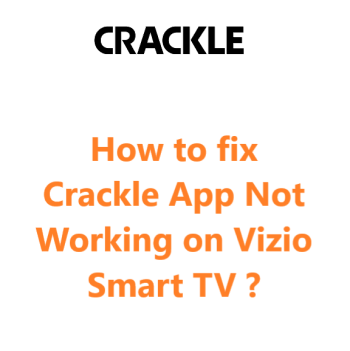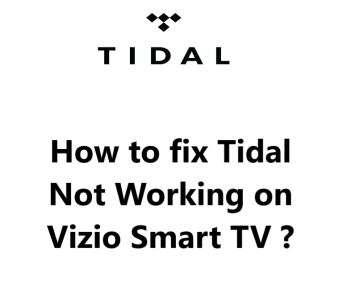Fixing Prime Video Not Working on LG Smart TV - Try these 12 Tips First
In fact, there are several troubleshooting steps outlined in this guide you can try yourself to resolve issues with the Prime Video app not working on your LG TV. The solutions range from simple steps like restarting your devices or checking for software updates to more advanced fixes like performing a factory reset on your TV or deregistering your LG TV from your Amazon account.
One of the first things to check is your Internet connection and Wi-Fi router to ensure your LG TV has access to the network resources it needs to run streaming apps. You should also make sure you are using the correct login credentials for your Prime Video subscription in the app. Outdated or corrupted software including your TV firmware and the Prime Video app itself can often cause streaming apps to malfunction, so updating or reinstalling them may do the trick.
If software-related issues seem to persist, you may need to reset your TV to factory settings to refresh the entire system. As a last resort, you can try a hard reset of your TV to reboot the operating system. However, this should only be done if recommended by LG to avoid potential damage or voiding your warranty.
Overall, the majority of Prime Video issues on LG TVs are minor software glitches or connectivity problems that can typically be resolved with some basic troubleshooting at home. But for hardware issues or more major software malfunctions, you will need to get technical support from LG to diagnose and repair the problem.
With patience and persistence in working through the step-by-step fixes, you can usually get your Prime Video app back up and streaming your favorite shows in no time.
Here are 21 effective fixes to try if the Prime Video app is not working on your LG TV:
1. Restart your LG TV - A simple restart can fix minor issues. Unplug power cable for 2 minutes and plug back in.
2. Restart your Wi-Fi router - If Internet connectivity is the problem, restarting the router may help. Unplug router for 2 minutes and plug back in.
3. Check your internet connection - Make sure your LG TV is connected to your Wi-Fi network and that the network is up and running.
4. Update your LG TV firmware - Outdated firmware could cause apps to malfunction. Go to Settings > General > About This TV > Check for Updates. Install any updates.
5. Uninstall/reinstall the Prime Video app - Delete the Prime Video app from your LG TV and re-download the latest version from the LG Content Store. This can fix installation issues.
6. Factory reset your LG TV - A TV reset will restore default software settings and can fix errors that are causing Prime Video issues. Go to Settings > General > Reset to Initial Settings.
7. Check your Amazon account - Make sure you are using the correct login credentials for your Prime Video account. Incorrect sign-in details can prevent the app from opening.
8. Deregister and re-register your LG TV - Deregister your LG TV from your Amazon account at primevideo.com. Then re-register your TV to resync it with your Prime Video subscription.
9. Clear your Prime Video cache - The app cache stores temporary data that can get corrupted and cause issues. You may need to clear it. Go to Settings > Apps > Prime Video > Clear Cache.
10. Sign out and sign back in - Sign out of the Prime Video app on your LG TV. Wait 30 seconds. Then open the app again and sign in to your Amazon account. This can refresh the authentication.
11. Check regional restrictions - Some Prime Video content may be restricted based on location. Use a VPN with your LG TV to bypass geo-restrictions.
12. Reduce streaming quality - If too many devices are streaming at once, it can overload your network. Go to Prime Video settings and lower the default streaming quality which may help.
13. Disable Dolby Digital + - Surround sound settings may affect the Prime Video app in some cases. Go to Settings > Sound > Sound Out and disable "Dolby Digital+."
14. Enable "Allow Unknown Sources" - If disabled, you won't be able to install apps from outside sources like Prime Video. Go to Settings > Apps & Permissions > Special Access, enable "Allow Unknown Sources."
15. Enable automatic date/time - An incorrect system time can cause authentication issues with streaming apps. Go to Settings > General > Auto & Time > Auto to enable automatic time detection.
16. Disable power saving mode - Power saving features can sometimes interfere with streaming apps. Go to Settings > General > Eco Mode and disable power saving features.
17. Disable accessibility options - Special screen reader options for low vision users have been known to cause issues with streaming apps. Go to Settings > Accessibility and turn off all accessibility options.
18. Use a different HDMI port - Software issues with a particular HDMI port could affect the Prime Video app. Switch to a different HDMI port on your LG TV to check if it helps resolve the problem.
19. Reset your LG TV picture settings - Incorrect picture settings like overscan can sometimes cause streaming apps to malfunction. Go to Settings > Picture and reset picture settings to default.
20. Disable HDR and HDMI UHD Color - Advanced display modes can potentially interfere with streaming apps. Go to Settings > Picture > Additional Settings, disable HDR and HDMI UHD Color.
21. Perform a hard reset - As a last resort, you may need to perform a hard reset of your LG TV to reboot the operating system and refresh all software settings. This should only be done if all other steps have failed and if recommended by LG support. To hard reset, unplug the power cable from the back of the TV for 5 minutes. Plug the cable back in and try launching Prime Video again.
Hope this helps provide an overview of how to best resolve any Prime Video issues on your LG smart TV. Let me know if you have any other questions!